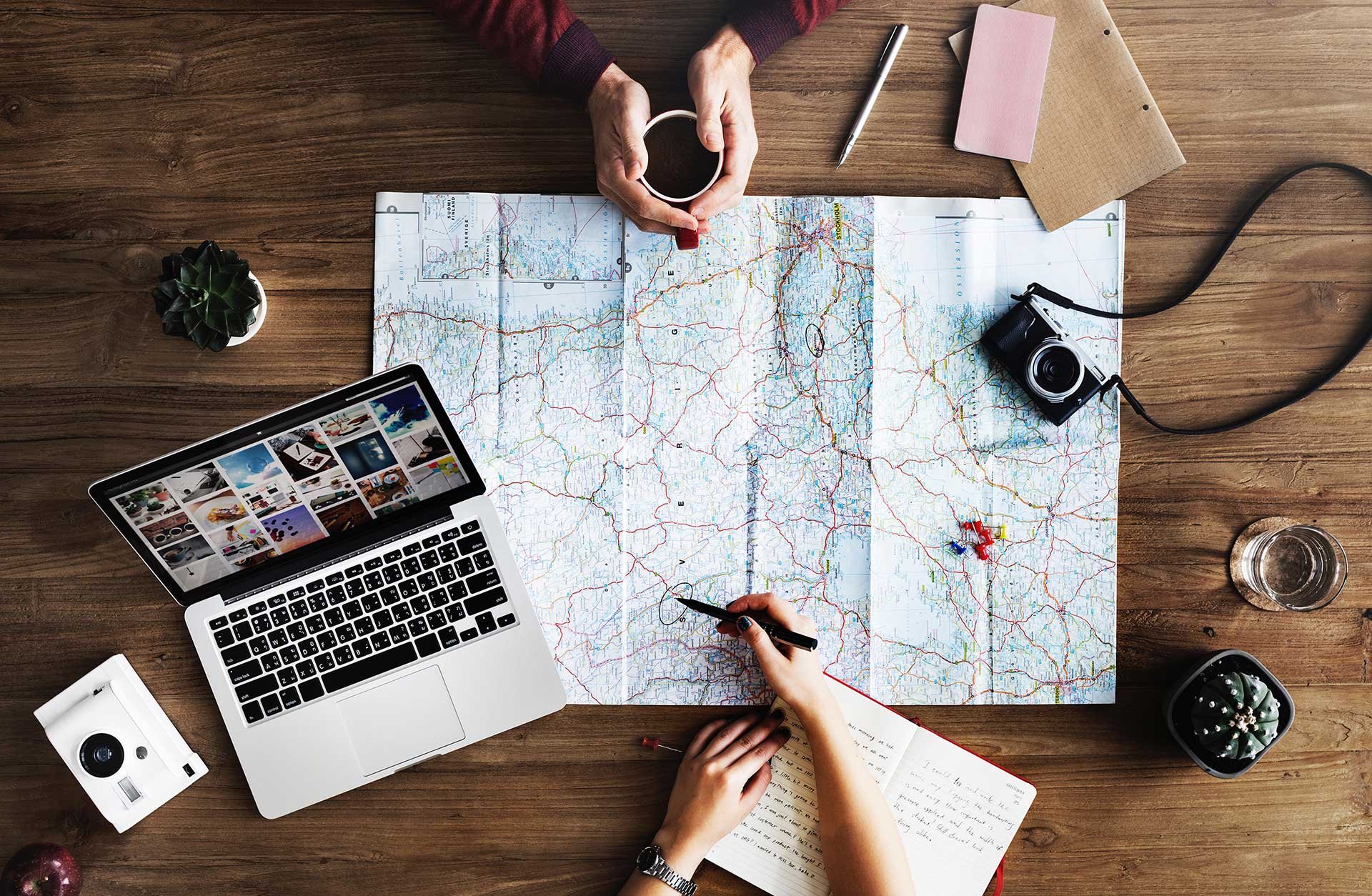
A step by step guide on how to connect Meetio apps to Office 365.
When you configure the Meetio apps connection to Office 365 you will need access to Office 365 Admin. If you have access you will be able to choose Office 365 Admin in the top left corner when logged into your Office 365 account.
Start with setting up a ordinary Office 365 / Exchange Online user account. Our recommended license for the user is "Exchange Online Plan 1".
This account will be used by Meetio apps to connect to EWS so it will be visible when someone books a meeting directly on the tablet. Give it a intuitive name, for an example “Direct booking”.
Next step is to configure a room resource for each room you have. If this is already in place you can of course skip this step.
The service account will need full access to the room resources.
You can give full access through Office 365 Admin and (Recipients > Resources), choose each room resource and Edit. In the popup window choose the menu option Mailbox delegation and in the last section Full Access you click the + icon and add the service account you created in step 1.
Please note that it can take up to 24 hours for the permissions to sync in Office 365.
Lastly you need to configure Meetio to connect to the service account in Office 365. Log in to Meetio Admin and follow the guide on screen.
If the guide does not start, go to Connection and press New Connection”.
Choose Office 365. We have 2 different ways of connecting to Office 365:
1.Basic Authentication (EWS).
This method does not require much setup.
Enter the credentials for the Service account created in Step 1 and once the connection has been created, from there you can go to Rooms to add all the rooms as created in step 2.
Your connection is now ready and you can assign your Meetio products to the various rooms.
Meetio Inc
700 SW Fifth Avenue
Portland, OR 97204
USA
Meetio AB
Eric Perssons väg 51
SE-217 62 Malmö
Sweden
Magnus Ladulåsgatan 3
SE-118 65 Stockholm
Sweden
US: (971) 205-6170
Sweden: +46-(0)10-101 95 60
US: (844) 311-7200
Sweden: +46-(0)10-175 49 00