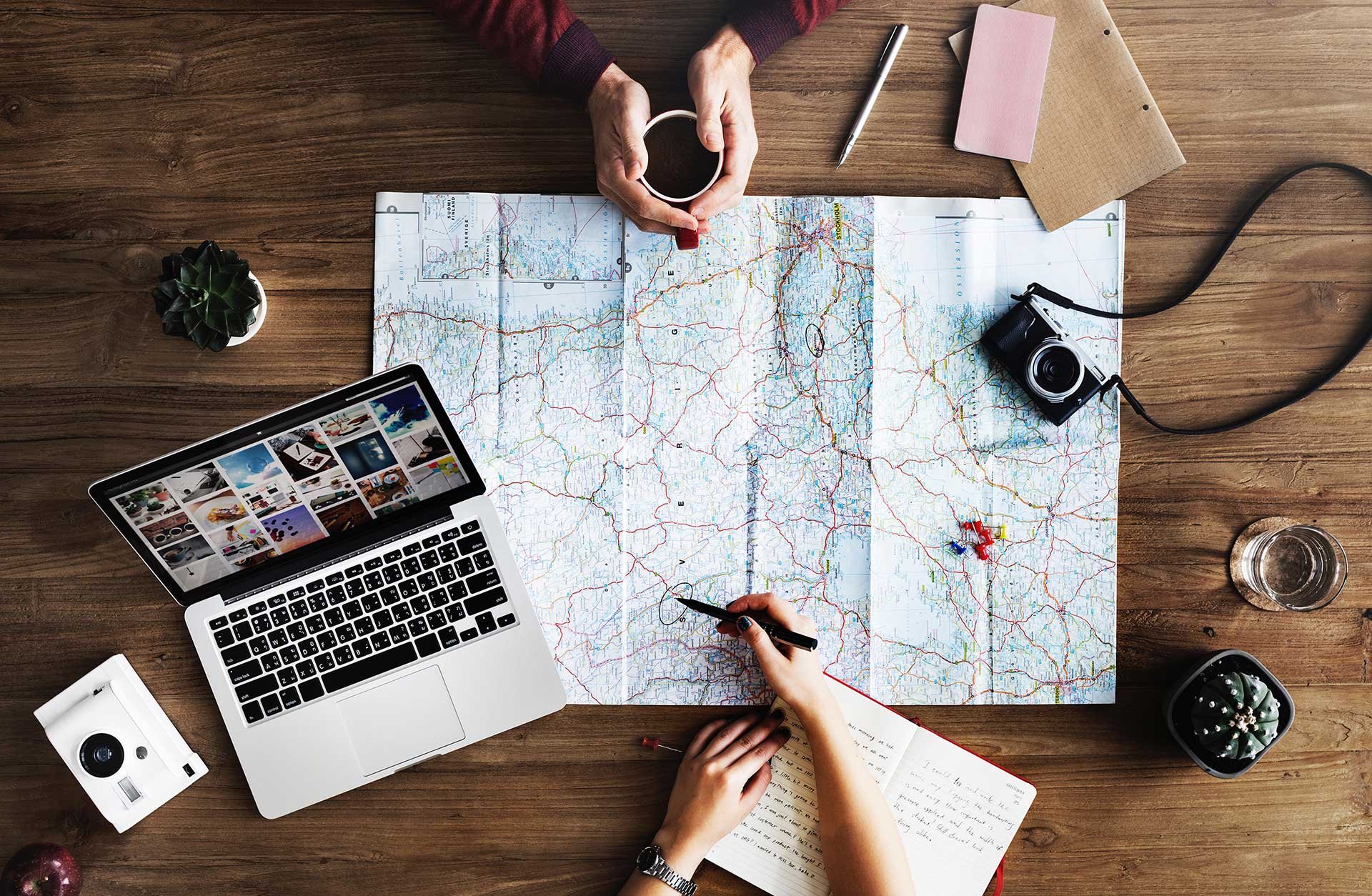
A step by step guide on how to connect Meetio apps to Google Calendar.
When you configure the Meetio apps connection to Google Calendar you need admin access to Google Workspace for your organization.
Login in as a company admin in Workspace. Set up a new user within your domain in Google that can act as the service user.
Still in Admin, go to Apps > G Suite > Calendar > Resources. If you haven’t already created a building*, that’ll be the first step. Go to “Add Building” in the left column and add a building by clicking on the yellow plus. Thereafter, go back to Resources and create a room resource by clicking on the yellow plus. Add a category and assign the room to the building you just added. Also, add floor plan, name of the room and capacity (how many people the room is suited for).
* You cannot add room resources without a building.
Go to calendar.google.com (make sure you are still logged in as a company admin). Go to Settings (top right corner) and in the left column, click on the calendar(s) you want to share with Meetio. Then go to “Share with specific people” and add the service account and choose “Make changes to events”.
If you’re administrating devices from Meetio Admin, log in at admin.getmeetio.com, choose Google under Connection and authorize the Service user created in Step 1.
If you’re configuring from the device, Go to Meetio settings by clicking the logo in the top right or left corner, go into Settings and choose the Google Connector. Click “Google Account” and enter the email and password of your newly created user. Lastly, select your meeting room(s) in “Room resource”.
Now start enjoying those glorious, undisturbed and awesome meetings that you deserve!
Doesn’t work? Get in touch and we'll help you out!
Meetio Inc
700 SW Fifth Avenue
Portland, OR 97204
USA
Meetio AB
Eric Perssons väg 51
SE-217 62 Malmö
Sweden
Magnus Ladulåsgatan 3
SE-118 65 Stockholm
Sweden
US: (971) 205-6170
Sweden: +46-(0)10-101 95 60
US: (844) 311-7200
Sweden: +46-(0)10-175 49 00