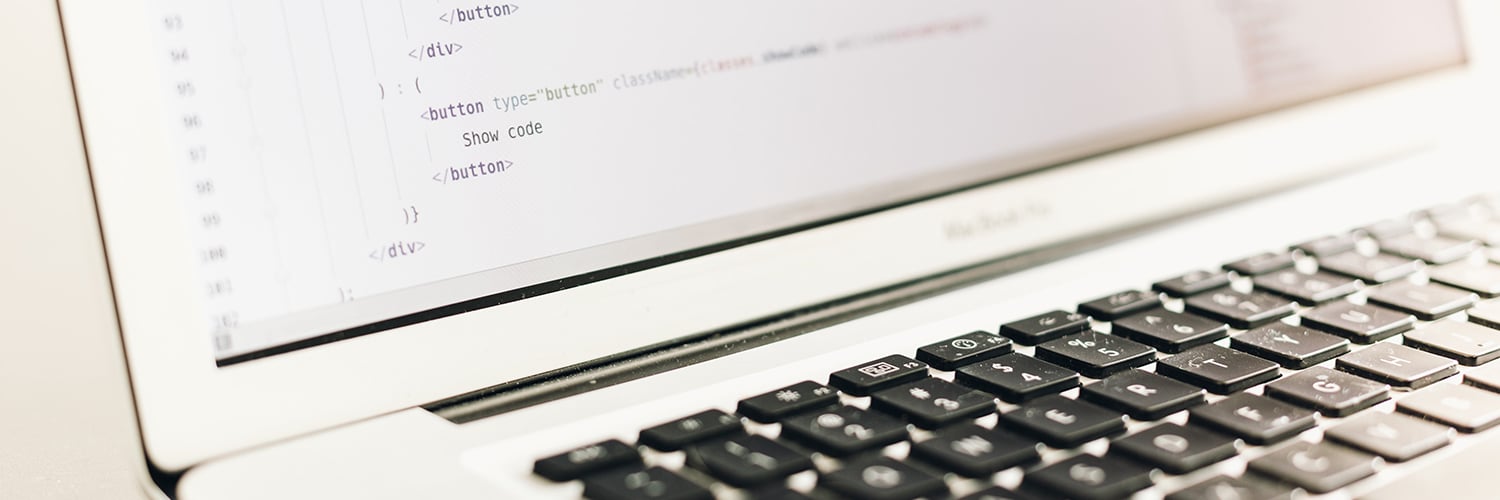
Are you having trouble with PowerShell or any other of Microsoft's calendar system settings? Keep calm and read our guide.
The world of Microsoft is vast and might feel as complicated as the universe itself. Therefore, we have written this guide for you that hopefully will make it a bit more easy to grasp.
If you have ever wondered what the difference between Exchange On-Premise, Exchange Online and Office 365 is, look no further. We will walk you through it all below.
Table of contents
Exchange On-Prem was long seen as the first choice for businesses. On-Prem generally refers to organizations having their own server for Exchange running within the organization, meaning that the company has total authority and control over hardware and software. All data is stored locally.
The advantage of On-Prem is also its disadvantage. Basically, the fact that the hardware belongs to the company is great from a security point of view. Backups, server updates and shutdowns are in total control. The same applies to public folders, mailboxes and other storage.
But since the hardware is controlled by the organization, it also becomes the organization’s responsibility to maintain and manage the hardware. This tends to be expensive since there’s a need for investment in both hardware and software, as well as linked licenses. In addition, there’s a need for expertise in multiple IT skills to implement and manage the Exchange Server.
Another note is that reliability and uptime of an On-Prem server is fully reliant on the configuration made internally, which in the end comes down to whether or not the level of infrastructure is successful enough to host an Exchange server. If the server crashes, the organization will have a hard time to do their job properly.
It’s almost impossible to explain Exchange Online and Office 365 separately, but we’re going to give it a try. First: Exchange Online is an email server. With that said, let’s continue.
Microsoft has three different Exchange plans: Exchange Online Plan 1, Exchange Online Plan 2 and Office 365 Business Premium. Plan 1 includes (at the time of writing this article) 50GB of mailbox storage per user. It’s possible to connect to Microsoft Outlook and use the joint calendar and the scheduling management tool. For administrators, there are different tools to use to control Exchange Online. The Exchange Online admin portal is a centralized management tool that is used to control permissions, protection, and more. The difference between plan 1 and 2 is that plan 2 includes unlimited mailbox storage, call answering functions, and unified messaging features. Feature additions as data loss prevention are also included.
As you might understand, there are quite many differences between Exchange On-Prem and Exchange Online. On-Prem doesn’t enjoy the same online services and flexibility as Online. Features that are existing within Online might take a lot of work to deploy in On-Prem. However, On-Prem users are only restricted by their company’s budget and resources – everything is deployable in On-Prem while Online users are restricted to what’s put there by Microsoft.
So, it’s time for Office 365! Office 365 is just as Exchange Online subscription-based cloud service. The server is hosted and maintained by Microsoft.
The difference is that in Office 365 you get the whole Microsoft service package (SharePoint, OneDrive, etc.) and all Office applications (Microsoft Word, Excel, etc.). Exchange Online is also included in the Office 365 suite.
While there’s no maintenance required by the end-user, the downside is that all data is stored by Microsoft. This per se doesn’t need to be negative, but it might be a lot harder to migrate the data if that’s necessary.
So far so good. But which one is the best then, you might wonder? Well, as usual, that depends on what your organization needs.
On-Prem usually benefits bigger companies who need to be in control of their data to a greater extent and that can afford the hardware investment that’s essential. Another scenario where On-Prem is beneficial is if there is a need for greater configuration and deployment. But for smaller and medium-sized businesses, Office 365 is probably a better solution in terms of cost. It should be noted that even if O365 is cheaper (especially when it comes to initial cost), it might get more expensive over time when new licenses need to be added.
Another advantage Office 365 has over On-Prem is the fact that it will work anywhere as long as there is an internet connection. As mentioned in the On-Prem section, the uptime is dependent on the internal server, while Office 365 is guaranteed to have minimal to no downtime. Microsoft is promising 99,9% uptime on the Exchange Online server which equals 8,77 hours of downtime each year. If the downtime is more and Microsoft doesn’t keep its promise, customers could claim a discount.
To be fair, most organizations choose Office 365 instead of Exchange On-Prem due to its simplicity. Office 365 has many advantages, but with that being said it doesn’t mean that On-Prem is bad.
What about Online then, you might ask? The reason why we’re not mentioning it here is that it’s pretty uncommon to just go Online. In most cases, the choice is either between On-Prem or Office 365, or another supplier than Microsoft.
We couldn't help but mention Google Workspace here as well. Workspace is the main competitor to Microsoft and therefore a big player in the calendar system arena. Like Office 365, Google Workspace is a subscription-based service for where the different Google programs as Drive, Docs, and Gmail are included.


Almost all of the settings that we present in our guides are dependent on connecting Exchange Online using Windows PowerShell. We have a guide for you that shows you exactly how to do just that. If you want to connect PowerShell together with MFA we have a guide for that as well. We got you covered! But what is Windows PowerShell, really?
Windows PowerShell is a command-line shell for system administrators. It can be used for several administration tasks as configuration management and automation of repetitive jobs.
PowerShell includes both an interactive prompt and a scripting environment that either can be used independently or in combination. It comes with ISE (Integrated Scripting Environment) which is divided into two parts. The top one is to write the script and the bottom is for running commands. Moreover, what’s different with Windows PowerShell unlike other similar shells which do only accept and return text, is that it also accepts and returns .NET Framework objects. This makes it one of the most powerful and useful tools to administrate and configure Windows.
PowerShell carries out four types of commands, one of them being cmdlets. A Cmdlet is a simple, lightweight, single-function command-line tool that is built into the shell. You can use cmdlets independently, but you can also combine them to perform more complex tasks.
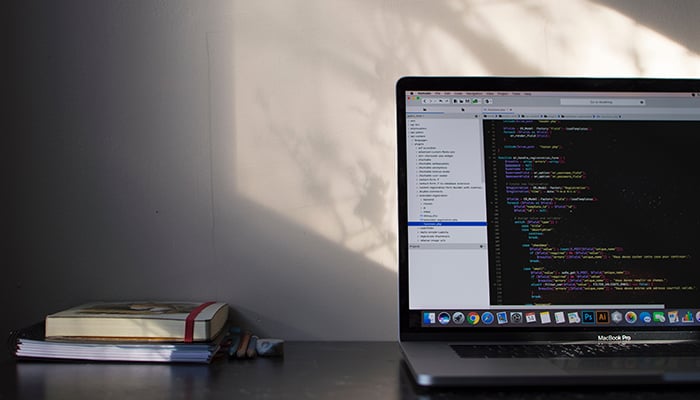
There are many hacks you can use to customize your Outlook settings. We give you our best tips on how to make your Outlook more efficient and user-friendly below:
Creating room lists in Outlook
Instead of finding your meeting rooms manually every time you need to schedule a meeting – create room lists to make Outlook do it for you. Make sure to name your room lists properly and logically. We recommend that you name them per office location, or office location, and floor.
Customize room resource work hours in Exchange and Office 365
When you set up your room resources the default work hour is set to 8:00 AM to 5:00 PM, which means that if you want to schedule a room outside of those hours the room won’t show in your calendar. Luckily there are ways to come around this!
Allow users to see the topic of meetings without granting full access
When you’re adding room calendars in Outlook, the default setting is that users will see when the room is occupied by a meeting, but they won’t see the topic of that particular meeting. If you want, you can change this so that all users have the possibility to show topics without being able to manage the meetings however they want (you know, reschedule and double book). Profit!
Share room calendar with external users in Exchange
Do you want external users to be able to book rooms in your office? No problem, just set up a shared resource calendar and you are good to go. You can also set up a command so you can accept meeting requests from external users.
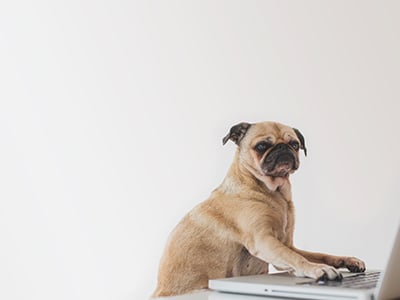
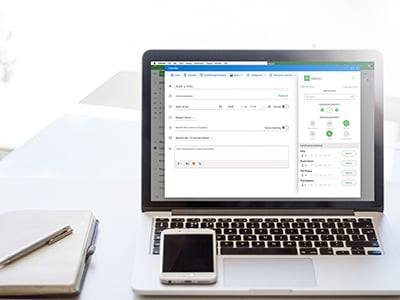
We know that setting up calendars in the different Microsoft services can be tricky business. Therefore, we give you three bonus guides to help you out!
Configure Exchange impersonation
When you’re implementing a system that in some way will control your meeting room resources, you will notice that you can do it in more than one type of way. Let’s say that you have 100 meeting rooms in your workplace. Instead of giving the new system, say Meetio, permission to manage all of your meeting rooms manually room by room, you can use impersonation. By using impersonation, you can create a so-called management scope where you add all of your rooms, which then will set the permissions for all rooms in that scope. Then give your Meetio service account permission to manage the scope and just like that you have saved yourself a lot of time.
Office 365 and password never expires
If you’re using Office 365 you might know that there’s a default password policy that is applied to all users. If you have accounts that you don’t want to be part of this policy, you can’t change it through the Office 365 Admin Portal but go through Remote PowerShell. Sounds tricky? Don’t worry, use our guide!
The throttling policy in Exchange On-Prem
The throttling policy is created to make sure that the server’s resources are not drained by a small number of users. You could describe it as a protection service. If you have many rooms (say 20+) the chances are pretty high that your service account becomes throttled, since the default policy allows a quite low amount of resources allocated. If this happens you will probably face a less user-friendly experience where the system works slowly and in a worst-case scenario doesn’t work at all. Fortunately, you can disable this! Check out our guide by the above link.
Basic authentication and modern authentication are two different ways of authenticating your system to another software. Take Meetio Admin as an example. Every time you make a room booking, information is sent to Meetio Admin from your calendar system and since you have provided access through either basic – or modern authentication we Admin can read that information and then send back the information to your calendar.
For basic authentication, you use a username and a password. When you buy new software, say Meetio for the sake of it, you give this username and password to Meetio. Every time you make a request for a meeting room, Meetio Admin uses your username and password for authentication. Basic authentication is most commonly used with Microsoft On-Premise, but can also be used with Office 365 and Exchange Online.
Because of the fact that you are disclosing sensitive information to an external part, basic authentication has been criticized for not being secure enough. Microsoft has therefore decided to retire basic authentication by October 2020. This only applies to Office 365 users and not to On-Prem users. You can read more about what it means here: Basic Authentication Retirement for Legacy Protocols in Exchange Online
When you use modern authentication, no password is needed. This works through your Office 365-account and when you want to use new software, this software gets an access token that can be removed whenever you want. Modern authentication also enables features as MFA (multi-factor authentication), smart cards, and third part SAML identity providers. It’s based on the active directory authentication library and OAuth 2.0.
Still feeling that Microsoft is a whole lot of rocket science? We hope not, but if you have any questions see our other guides here and don’t hesitate to contact us.
Meetio AB/Logitech Nordics AB
Hamngatan 4
211 22, Malmö
Sweden
Magnus Ladulåsgatan 3
SE-118 65 Stockholm
Sweden
Sweden: +46-(0)10-101 95 60