
Everything you need to get started!
This short user guide is meant to give a quick introduction to Meetio Room. If you have any questions or thoughts, don’t hesitate – get in touch!
Meetio Room is an extension of your digital calendar. It connects to your room calendars and all information is synchronized between the calendar and the tablet. Meetings can be scheduled from your digital calendar system, or directly on the screen.
Meetio Room is highly flexible and can be configured to meet the different needs of different organizations. Hence, all the features shown in this guide might not be activated in your organization. Contact your system administrator for further information about your setup.
By using a traffic light system the screen color and LED lights clearly indicates the status of the room. The tablet also gives more information about the rooms capacity and equipment, as well as ongoing and upcoming meetings.
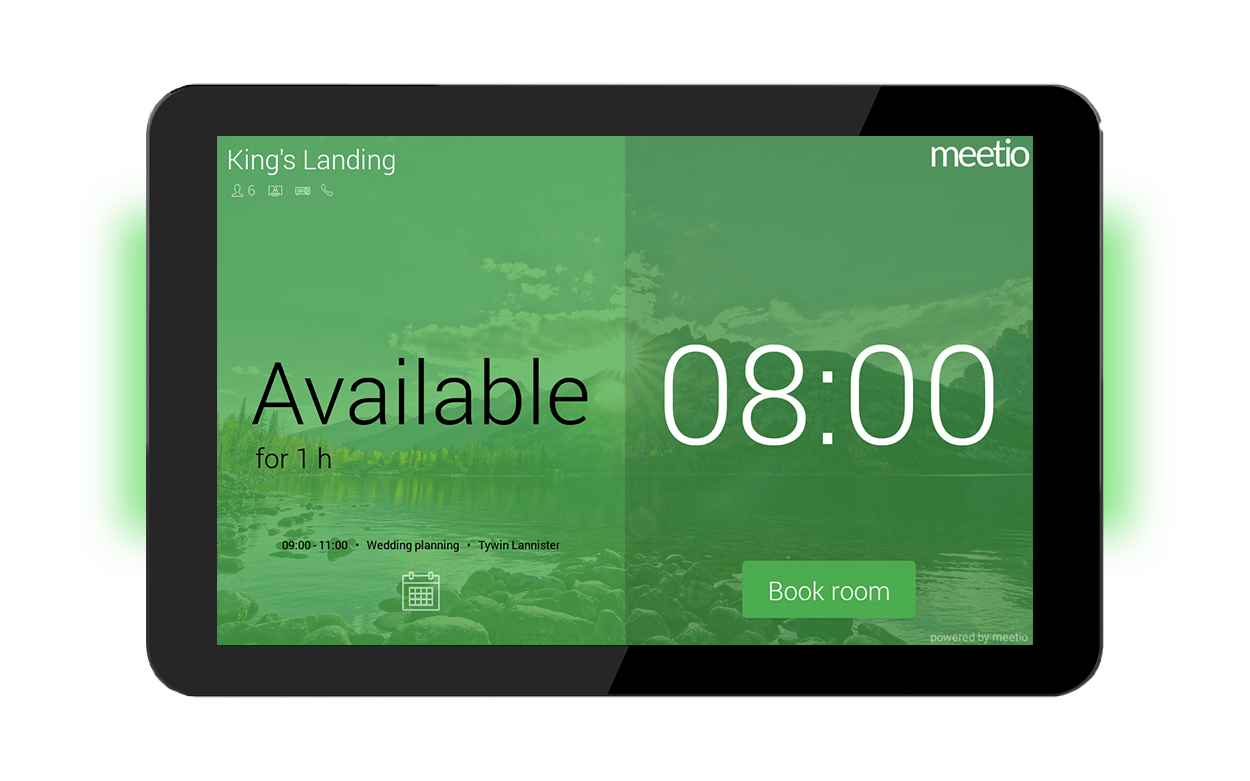
Green - Available
The room is free - go ahead and make your reservation.
Yellow – Soon to be occupied
The room will soon be occupied. If it’s your reservation you can check-in your meeting.
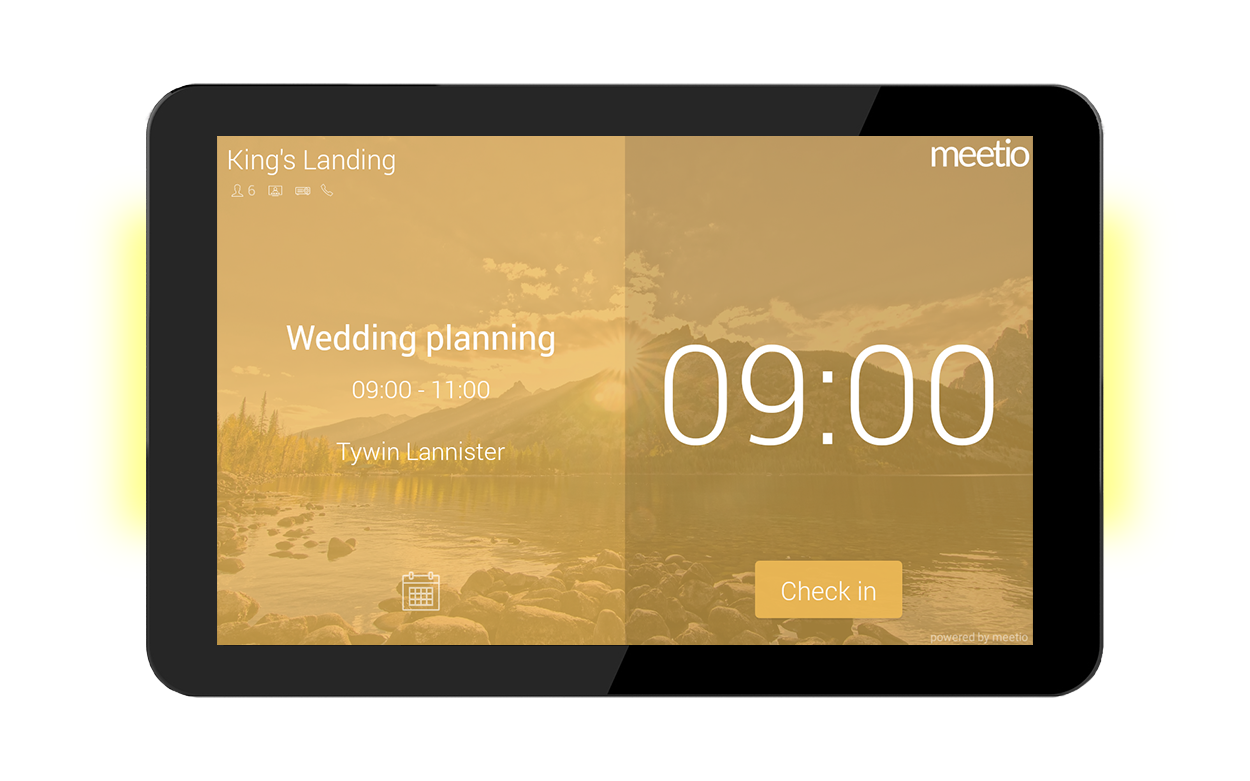
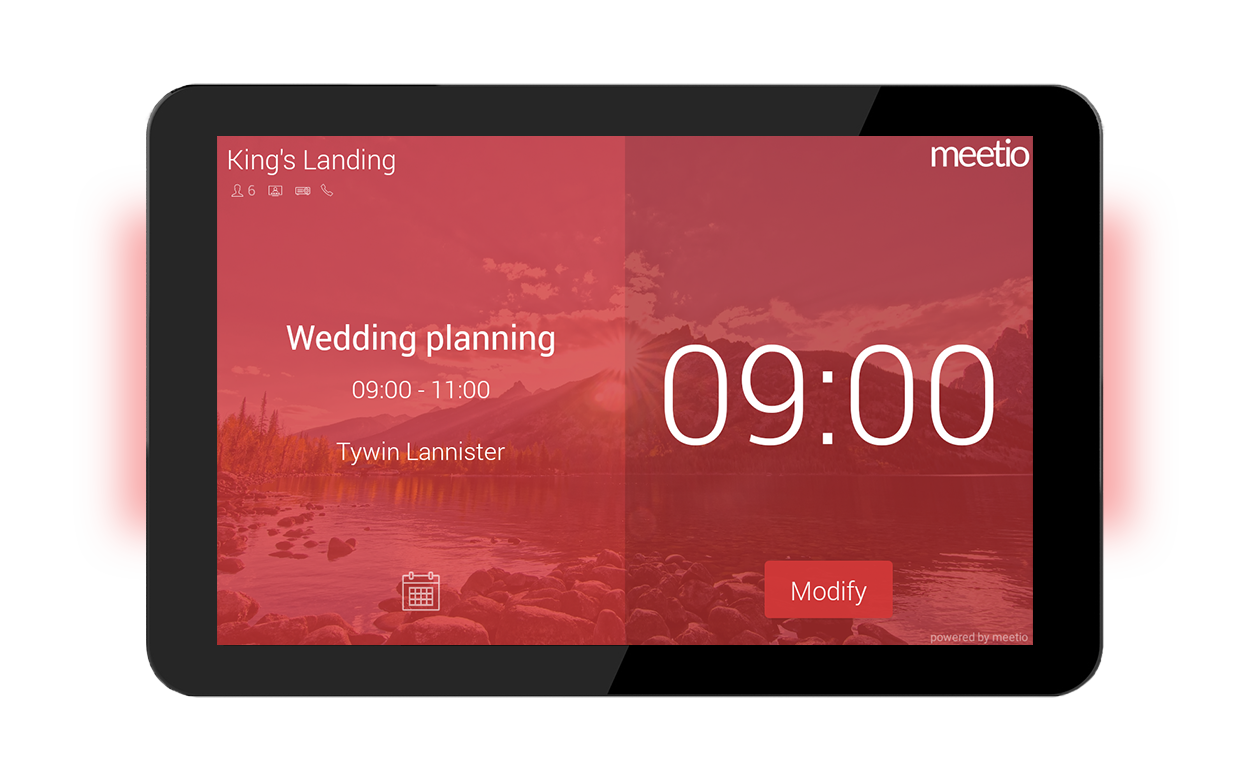
Red – Ongoing meeting
The room is busy - meeting in progress!
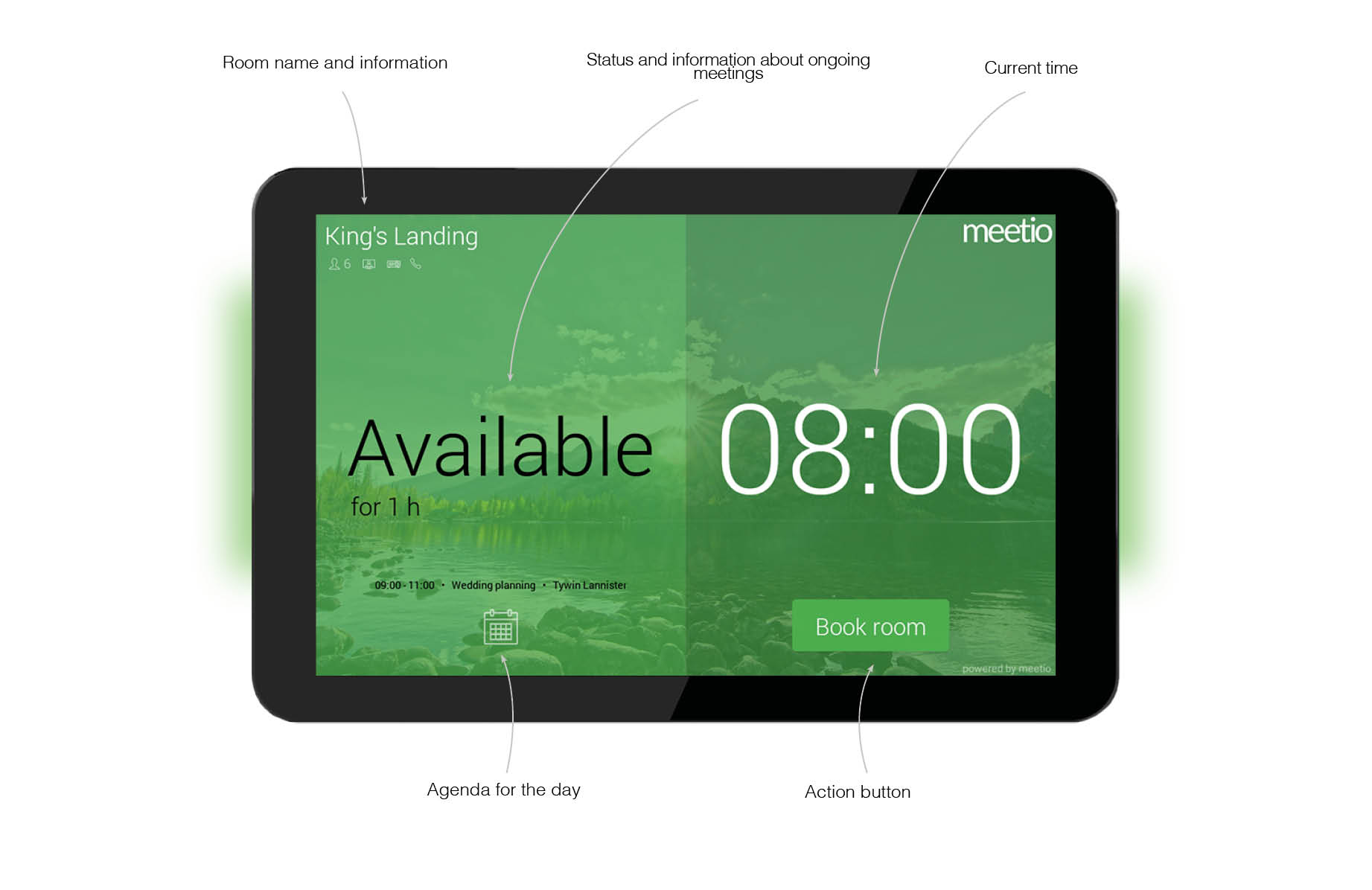
Tap the calendar icon to access an overview of scheduled meetings. Click the arrow icons to change day.
Tap the equipment icons in the top left corner to access the report dialogue to report any malfunctioning room equipment.
The action button in the lower right corner shows your possible actions at any time. See a list of actions below.
Available room
You can either book the room for a spontaneous meeting or schedule a meeting for the future.
For spontaneous meetings, just hit ‘Book room’ and choose the time you need from the pre-configured choices, hit ‘Book’ and the room is yours.
To schedule a future meeting, click the tab ‘Later’ and choose the time for the meeting, an explanatory title (putting your name in the title is considered best practice) and hit ‘Book room
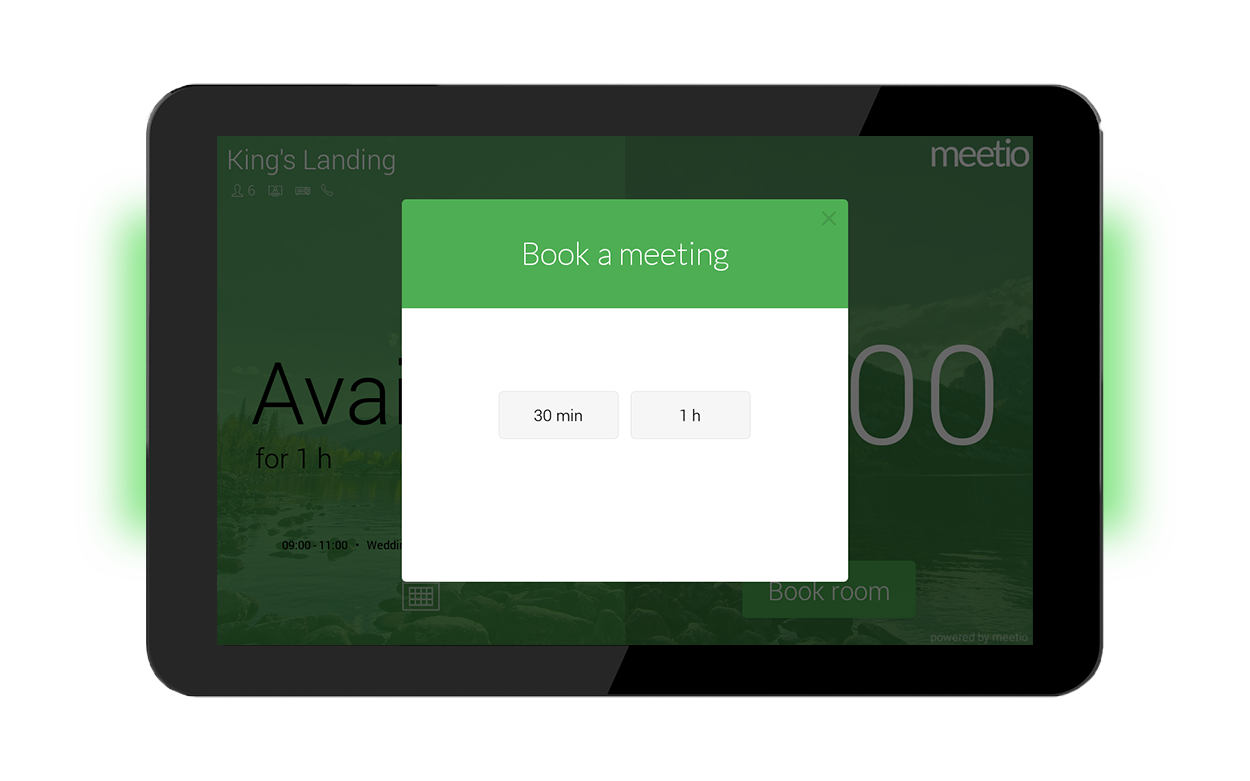
Booked room
The ongoing meeting can be either extended or ended, or you can schedule a meeting for later.
If the meeting ends before its scheduled ending, you can free up the room for your colleagues by hitting ‘Modify’ and ‘End now’.
If you need more time in a meeting, choose one of the two extension options. The meeting time is extended both on the tablet and in the room resource calendar.
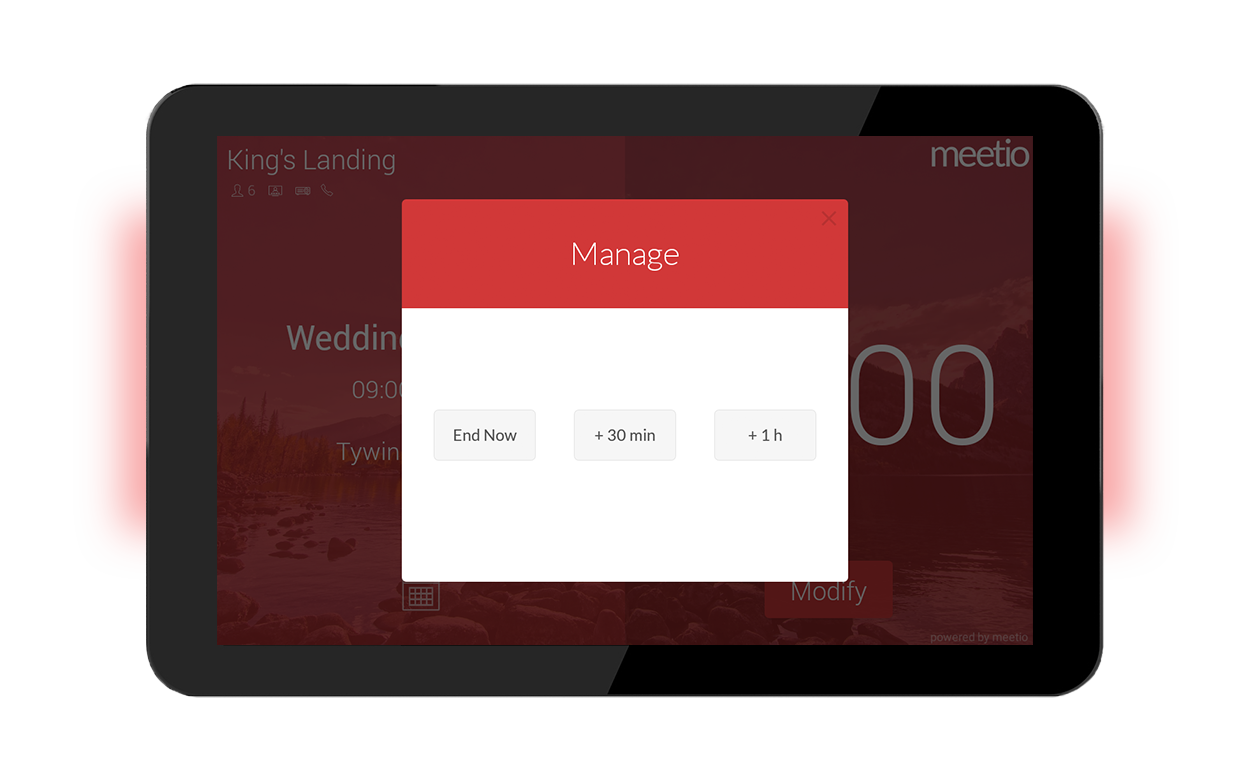
Soon to be occupied room
If you made a reservation from your digital calendar, Meetio Room demands “check in” to confirm that you actually use the room for the meeting. This way any bookings where the meeting for some reason does not occur are removed and the room is freed up for someone else to use.
In the beginning of your meeting, just press ‘Check in’ and confirm that you are the meeting organizer.
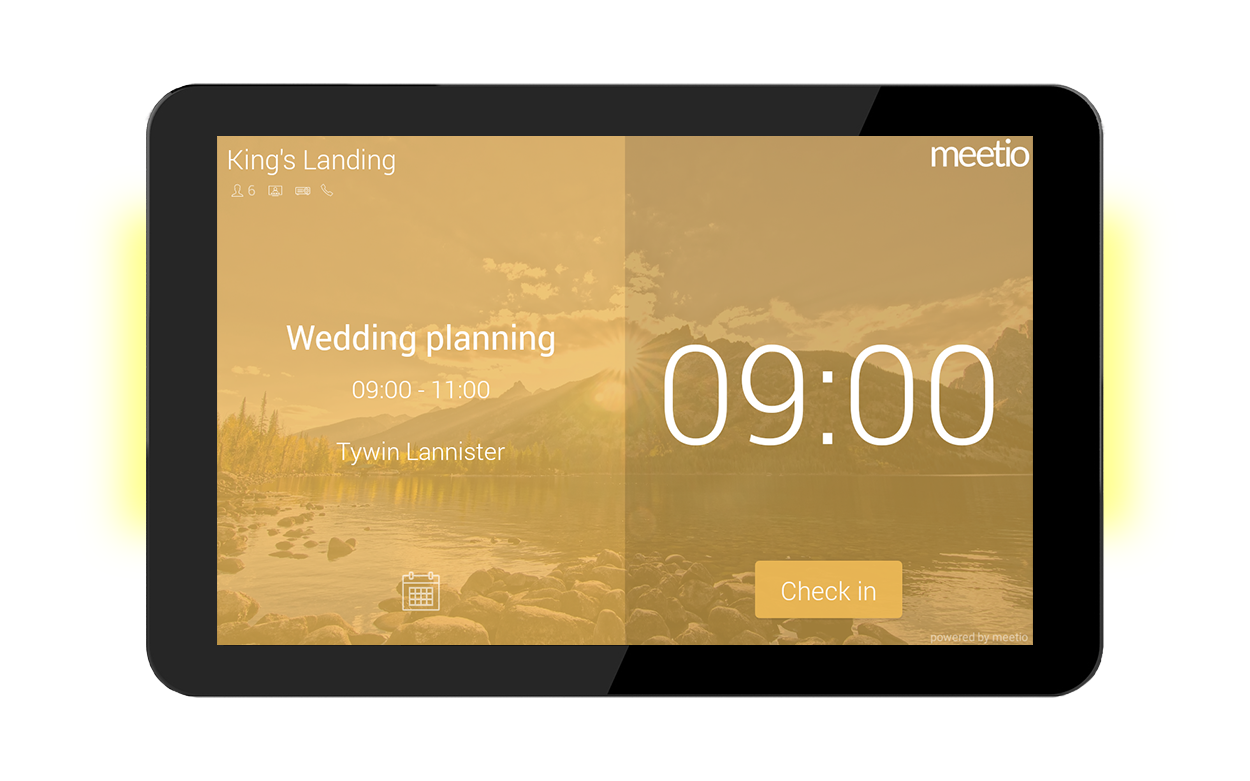
You now know all you need to book and manage meetings using Meetio Room. If you got any questions, don’t hesitate - get in touch!
Meetio AB/Logitech Nordics AB
Hamngatan 4
211 22, Malmö
Sweden
Magnus Ladulåsgatan 3
SE-118 65 Stockholm
Sweden
Sweden: +46-(0)10-101 95 60