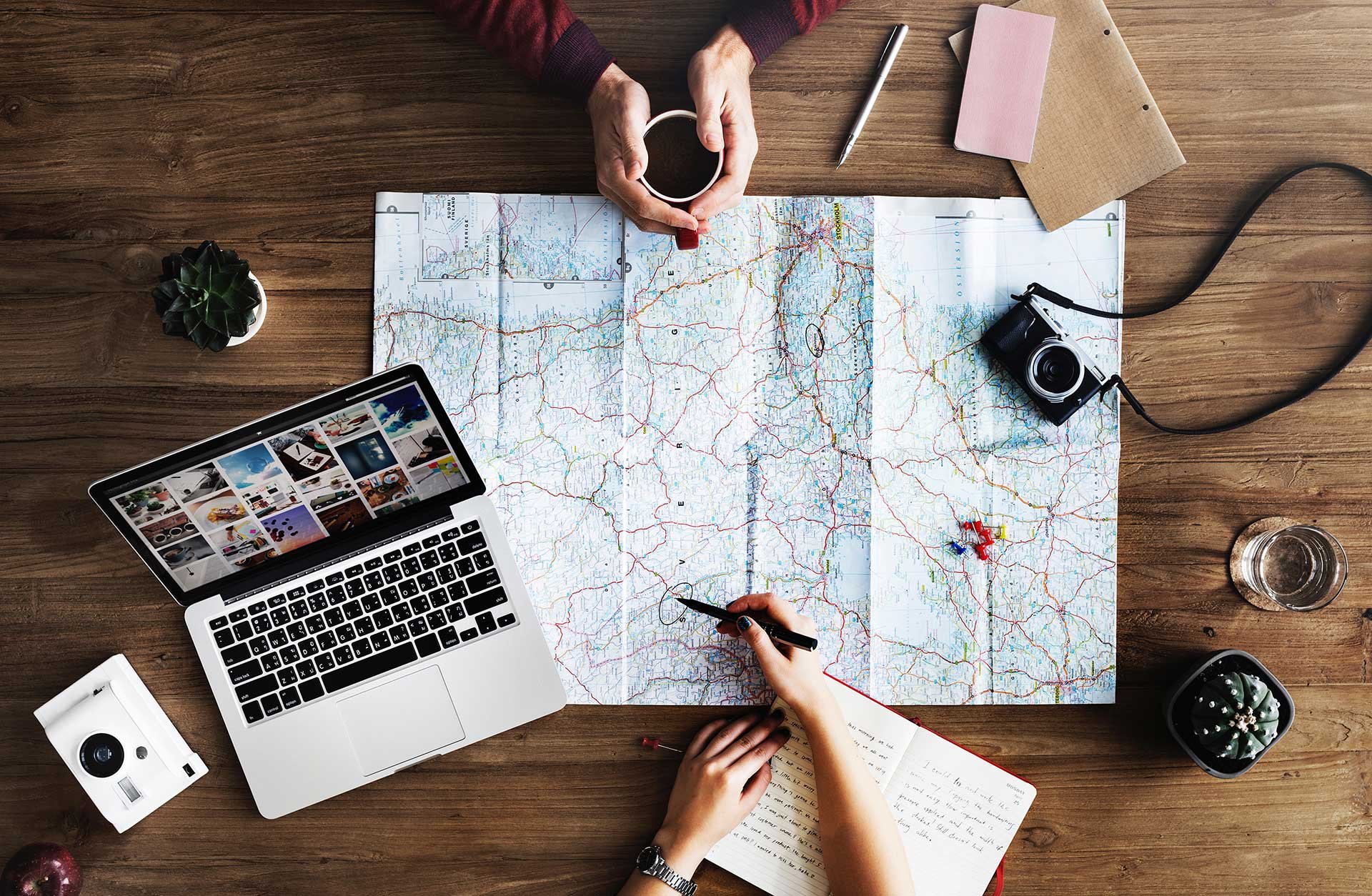
When not using room lists, booking rooms in Outlook requires quite many steps. You have to click on “New Meeting” > Invite a room by clicking on “To” > Find a room and thereafter add it to the meeting.
Luckily, there is an easier way of booking rooms that utilizes room lists. This step by step guide will show you how to use room lists in Outlook and in Outlook Web App.
A room list contains, unsurprisingly, a list of rooms. Your administrator can have several different room lists depending on your needs, most commonly you will have one room list per building, office or floor.
Once you click “Add room” (in Outlook Web App) or select Room Finder (in Outlook), you can choose from available room lists.
Can’t find the room lists in the menu? Don’t worry, ask your Exchange Administrator to read this quick guide on how to create room lists through Exchange.
Outlook web app
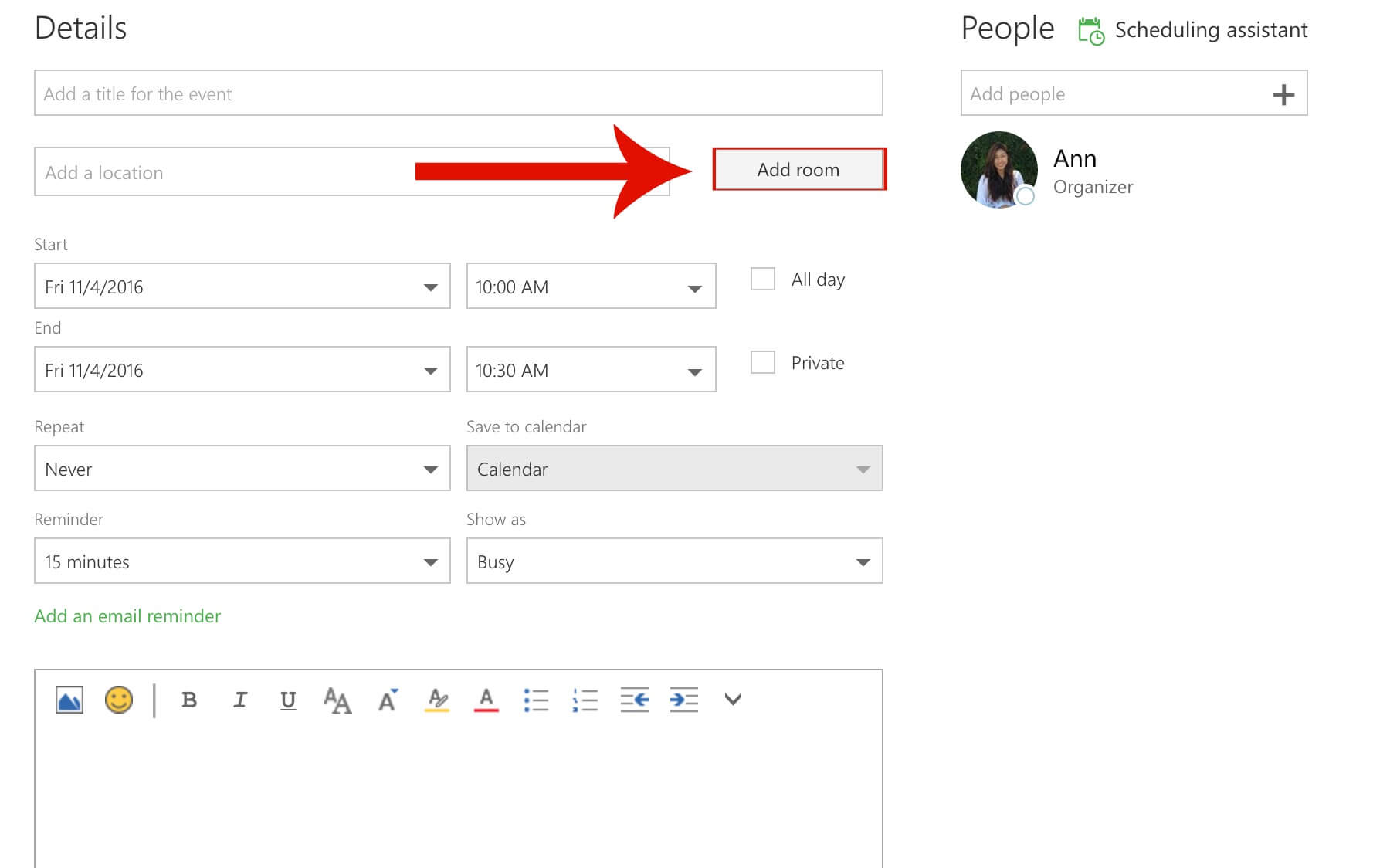
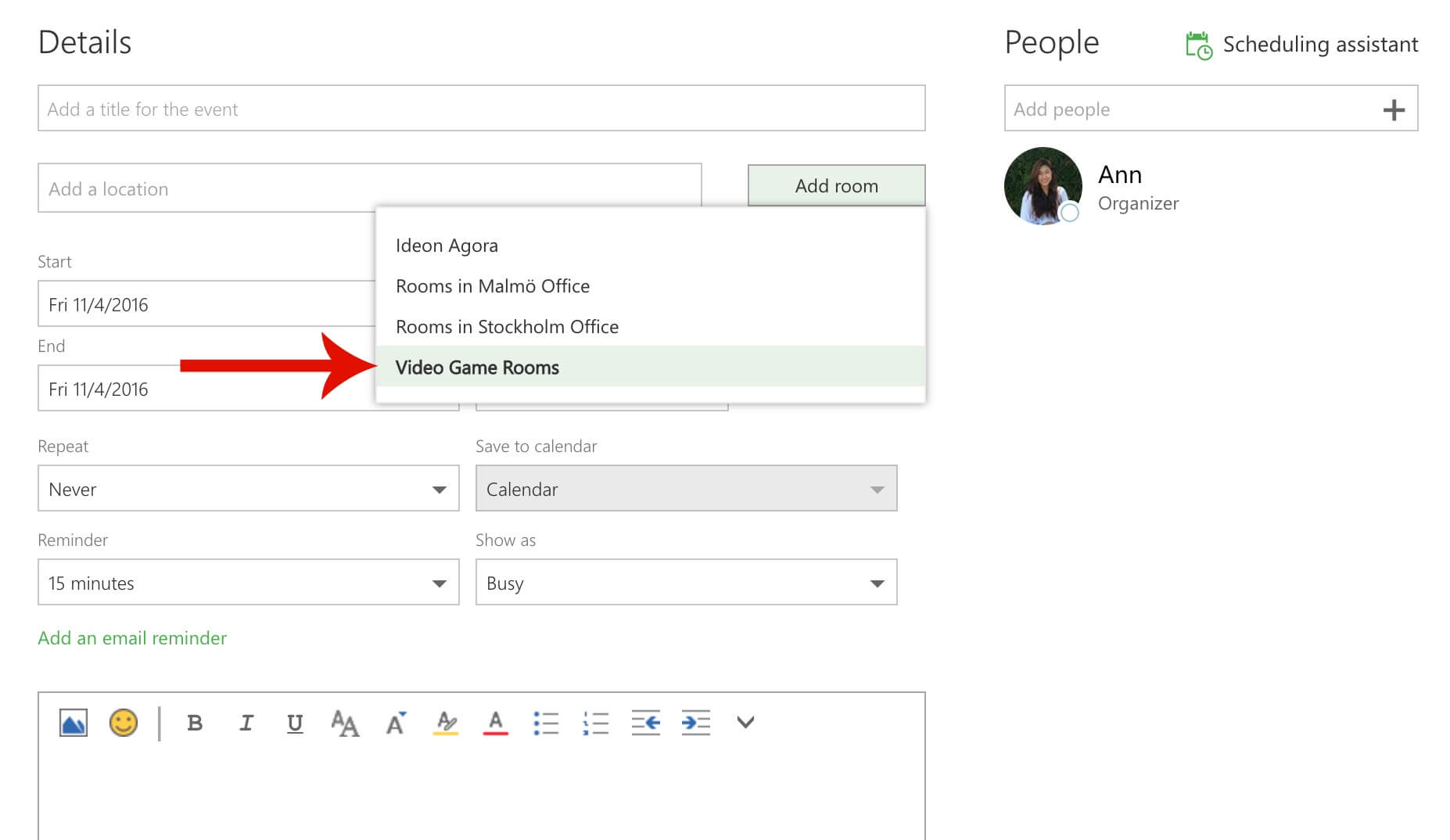
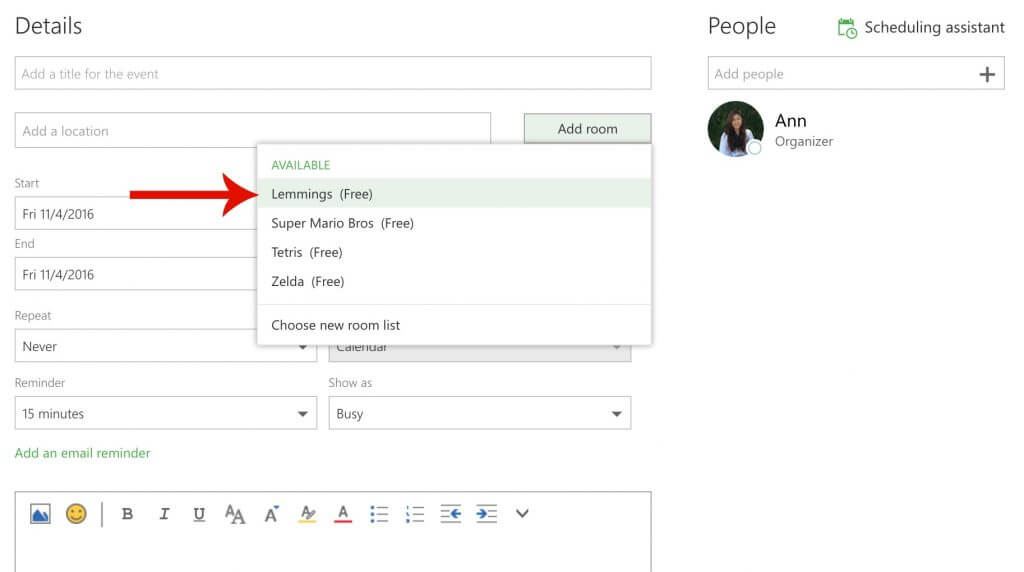
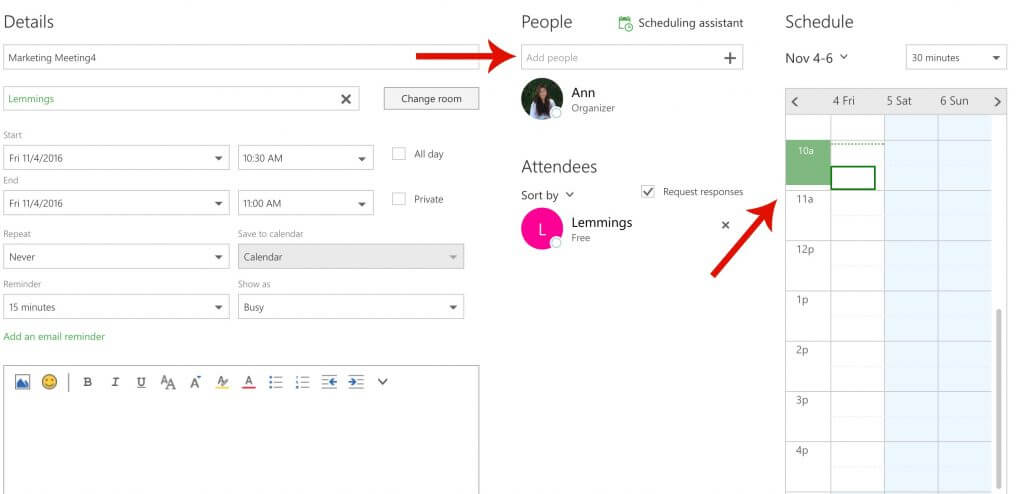
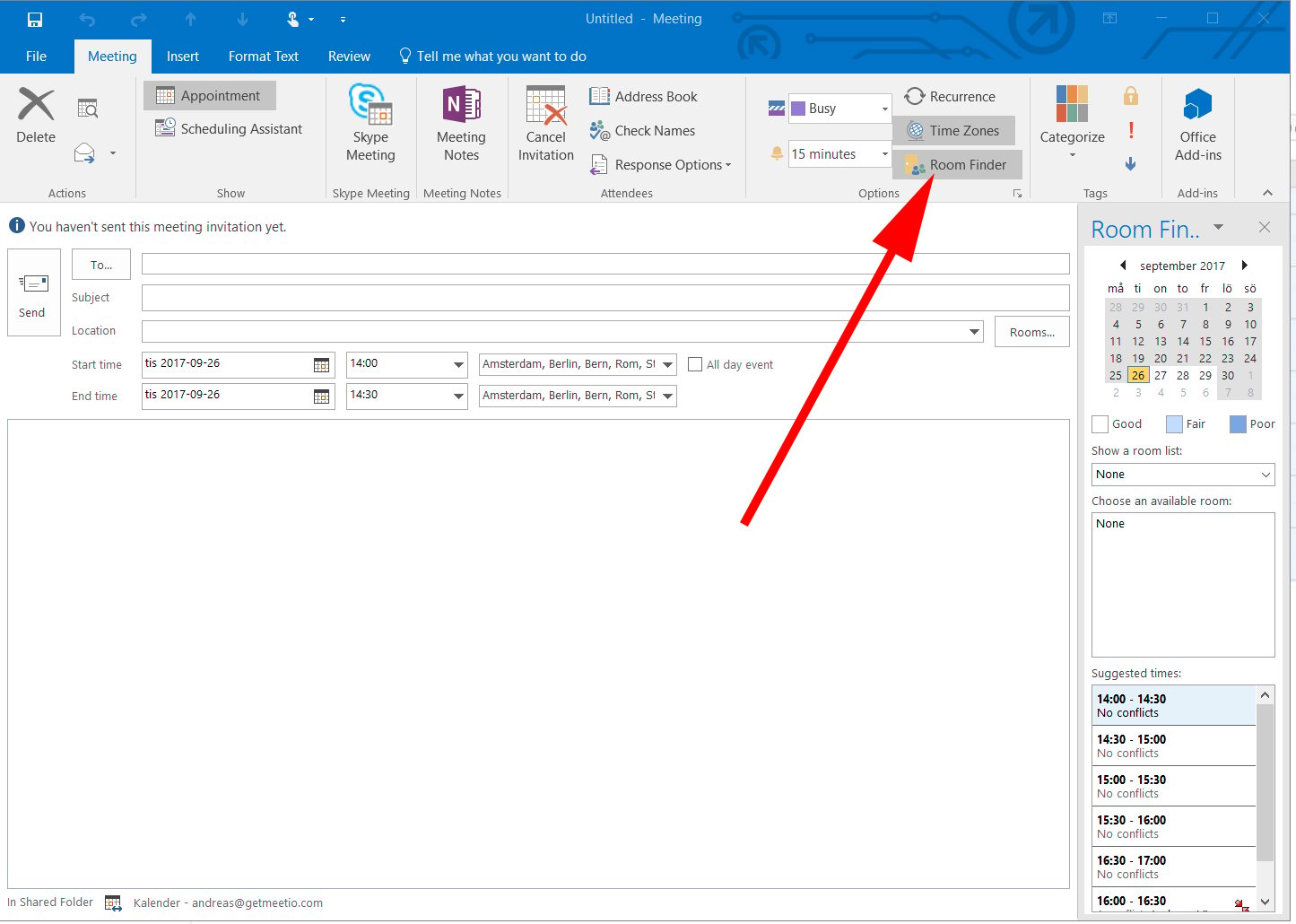
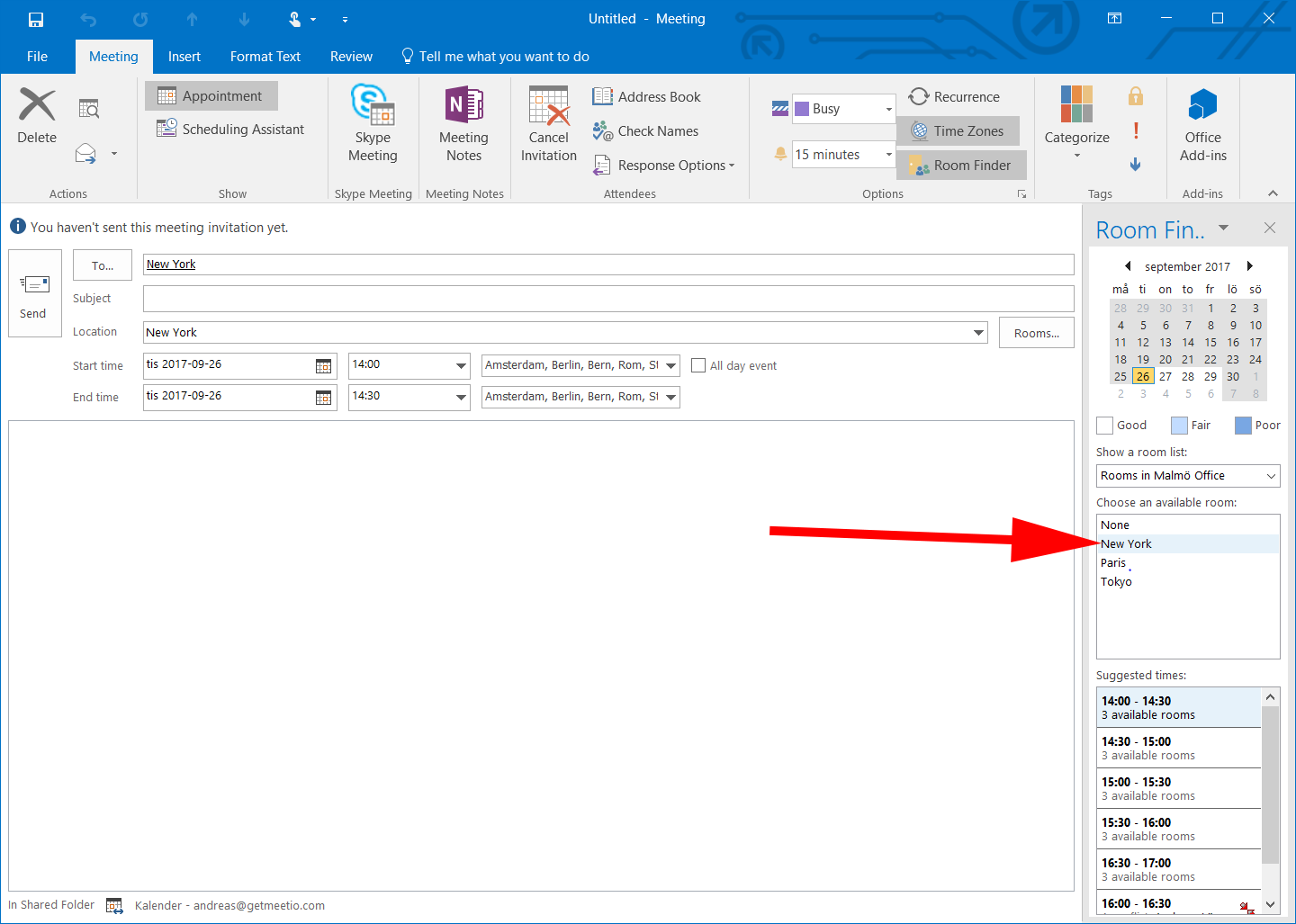
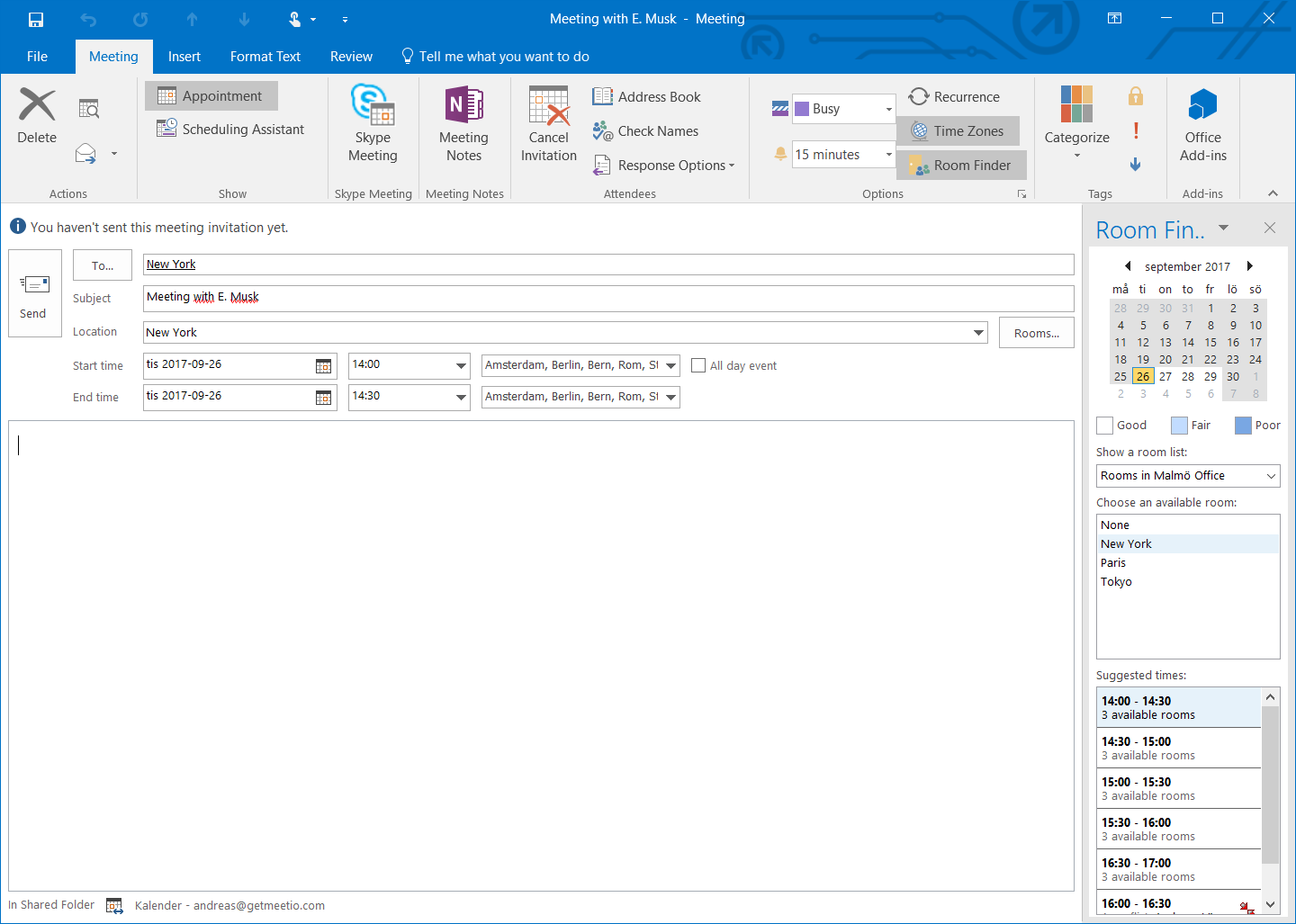
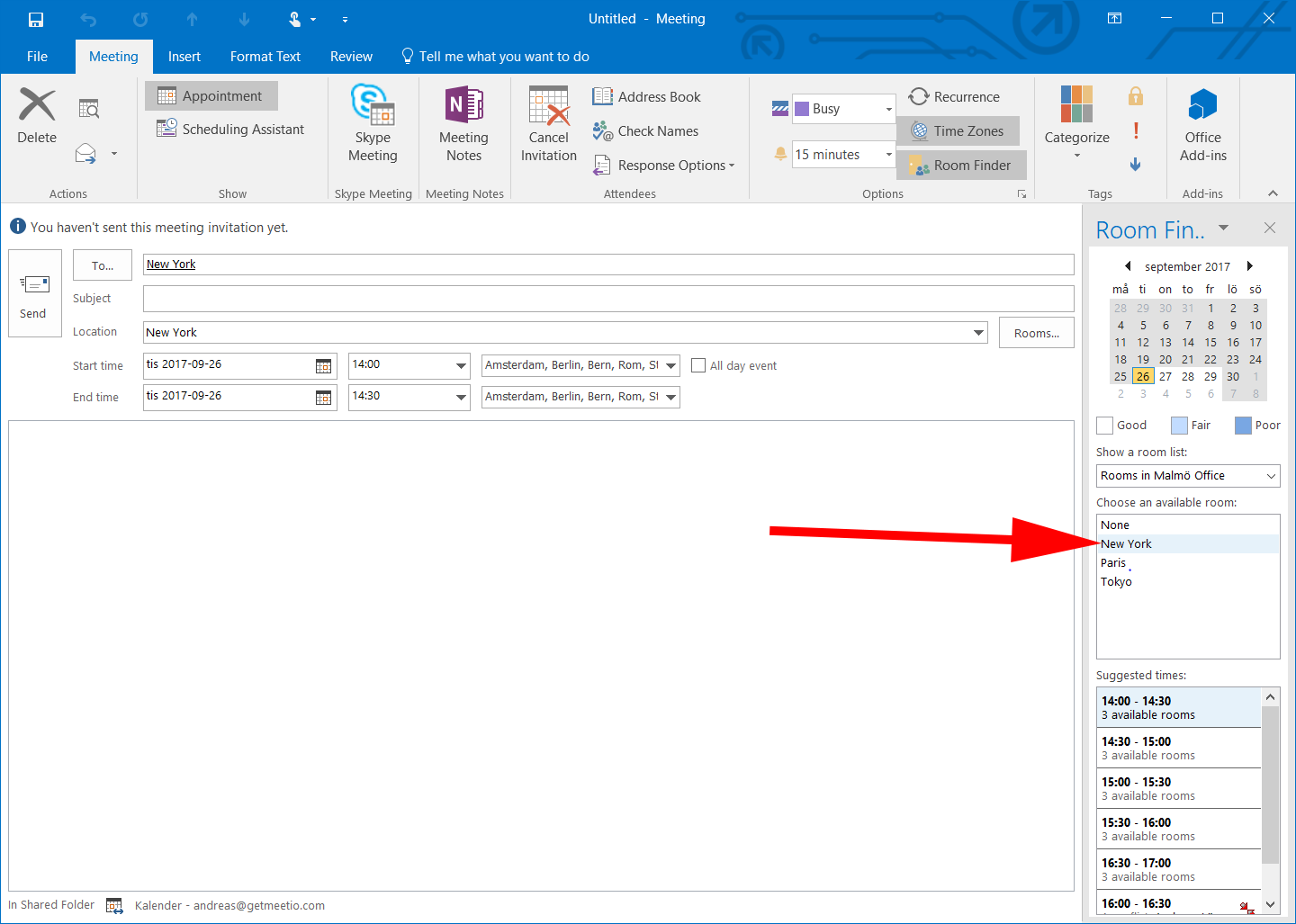
All done!
Meetio AB/Logitech Nordics AB
Hamngatan 4
211 22, Malmö
Sweden
Magnus Ladulåsgatan 3
SE-118 65 Stockholm
Sweden
Sweden: +46-(0)10-101 95 60