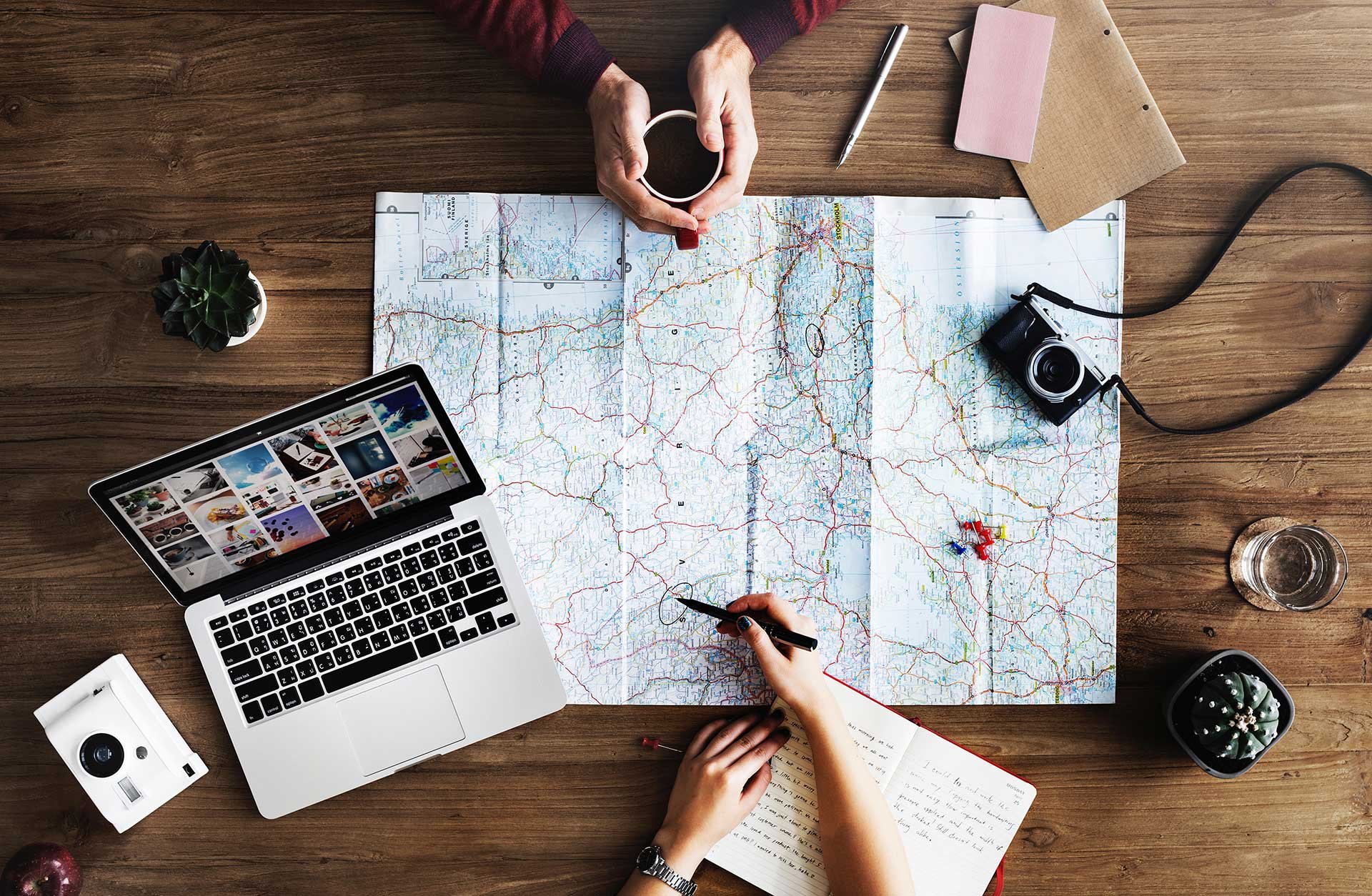
We all want our days in the office to run smoothly so that we can focus on the important tasks at hand. However, to have the days run smooth some effort and planning is required.
Scheduling and conducting meetings are for many one of the largest impacts on productivity today. For those of you who use Outlook for your daily emails, managing your meetings is probably more convenient than you think.
This basic guide will take you through the process of scheduling a meeting and a room for that meeting in Outlook.
a) Mark the time for your meeting in the calendar – type a meeting title/subject –> press enter to confirm the title –> press enter again to open the meeting instance –> click on invite attendees.
Or:
b) Select new meeting –> enter your desired meeting title.
If you want to invite people to the meeting, just add their email addresses under “To:”.
a) In the meeting dialogue, click rooms, choose your preferred room in the list and press enter –> press enter again to confirm.
Or:
b) TIP: You can activate the room finder in Outlook – talk to your administrator about creating room lists. Once you have the room finder activated rooms that are available for your meeting will filter out automatically.
The large text field in the meeting dialogue is perfect to provide a clear agenda for the meeting. Keep it short, but on point though!
Meetio AB/Logitech Nordics AB
Hamngatan 4
211 22, Malmö
Sweden
Magnus Ladulåsgatan 3
SE-118 65 Stockholm
Sweden
Sweden: +46-(0)10-101 95 60