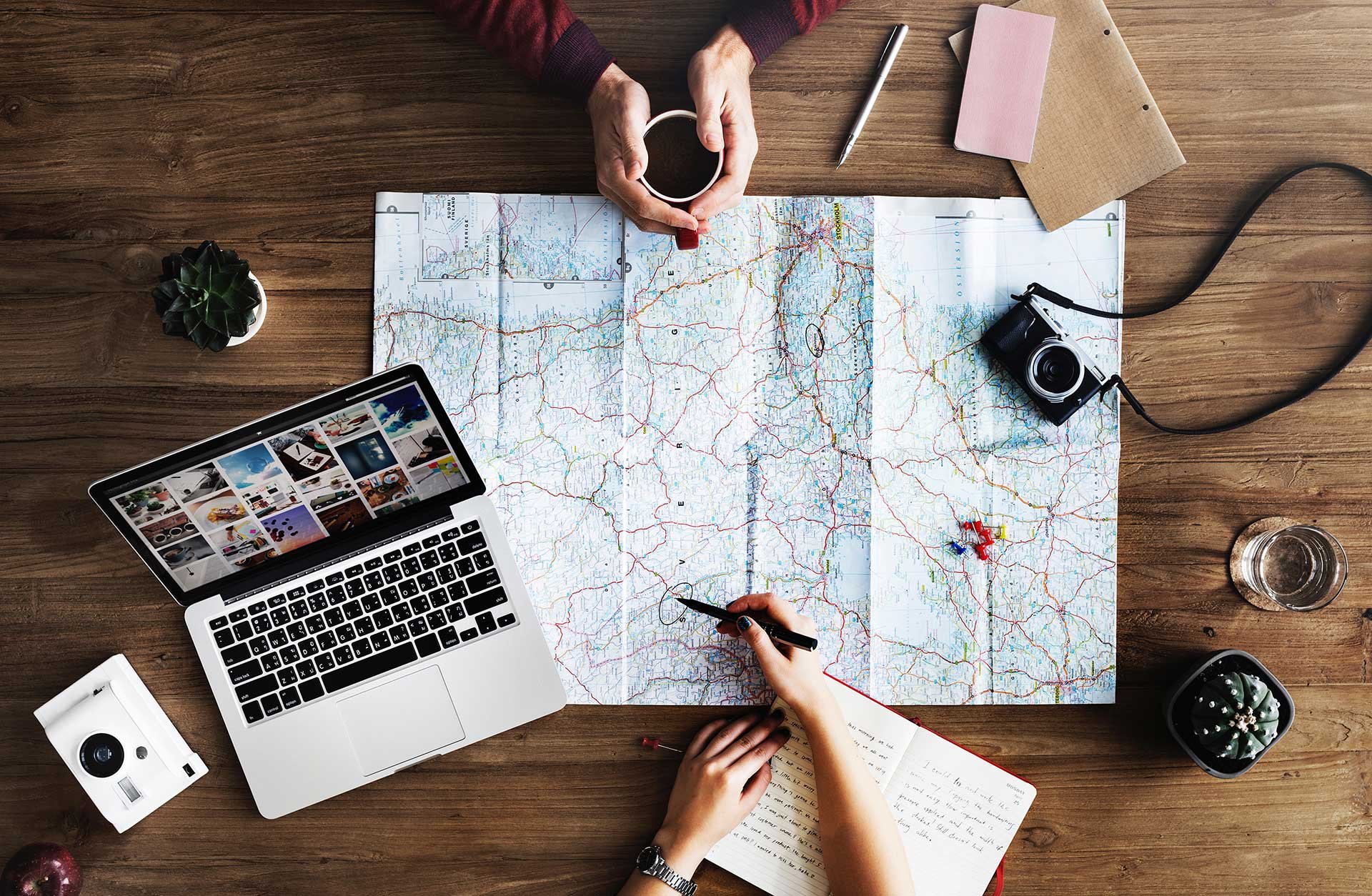
Getting started with Meetio's iOS and Android scheduling app in your organization.
Meetio's phone app is included when you buy Meetio Room or Meetio Desk.
Phone compatibility:
Server compatibility:
MDM compatibility (optional):
Go to https://admin.getmeetio.com/ --> Register an account (unless your company already has one) --> Log in to Meetio Admin.
First, make sure you have created room lists in Outlook. Otherwise you wont be able to connect your meeting rooms in the app. Check out our guide on how to do it here: https://www.meetio.com/resources/guides/creating-room-lists-outlook
If you already have done this you can continue to the step below!
You can alter your room settings, including number of seats and equipment in a room any time.
There are two methods to provide access to users of the app. Either you can provide access to all email users @yourdomain.com or you can provide individual access by adding email addresses of your accredited users.
Providing access to everyone @yourdomain.com:
Please note that your licenses will be claimed on a first come, first serve basis once users start to log in to the app.
Providing access individually:
In the left panel, choose Meetio App Users --> Press New App User --> Follow the guide.
If you have purchased the map-addon, you can now display the map and see where the desks are located in your mobile app.
If the map is already available in Meetio Admin, then the setup is very simple. Go to “Buildings” (https://admin.getmeetio.com/buildings), click on the floor that you want to connect a map to, then select a map in the “Map” dropdown list and click save. Done!
The administrator of your Exchange/Office 365 server will need to “consent on behalf of the organization” to the connection between the app and the email server.
To generate consent for the iOS application: https://login.microsoftonline.com/common/adminconsent/?client_id=d6a711be-ef63-4fc4-ab6d-6dde1f35dd0f&state=ax1uas2&redirect_uri=https%3A%2F%2Fmeetio.com
To generate consent for the Android application: https://login.microsoftonline.com/common/adminconsent/?client_id=311a02d2-b57d-4896-bc92-335a7b1c85ee&state=ax1uas2&redirect_uri=https%3A%2F%2Fmeetio.com
Let everyone in your organization know that there’s a brand new, convenient way to schedule meeting rooms and meetings from their phone.
We suggest one of the two below methods:
Meetio AB/Logitech Nordics AB
Hamngatan 4
211 22, Malmö
Sweden
Magnus Ladulåsgatan 3
SE-118 65 Stockholm
Sweden
Sweden: +46-(0)10-101 95 60