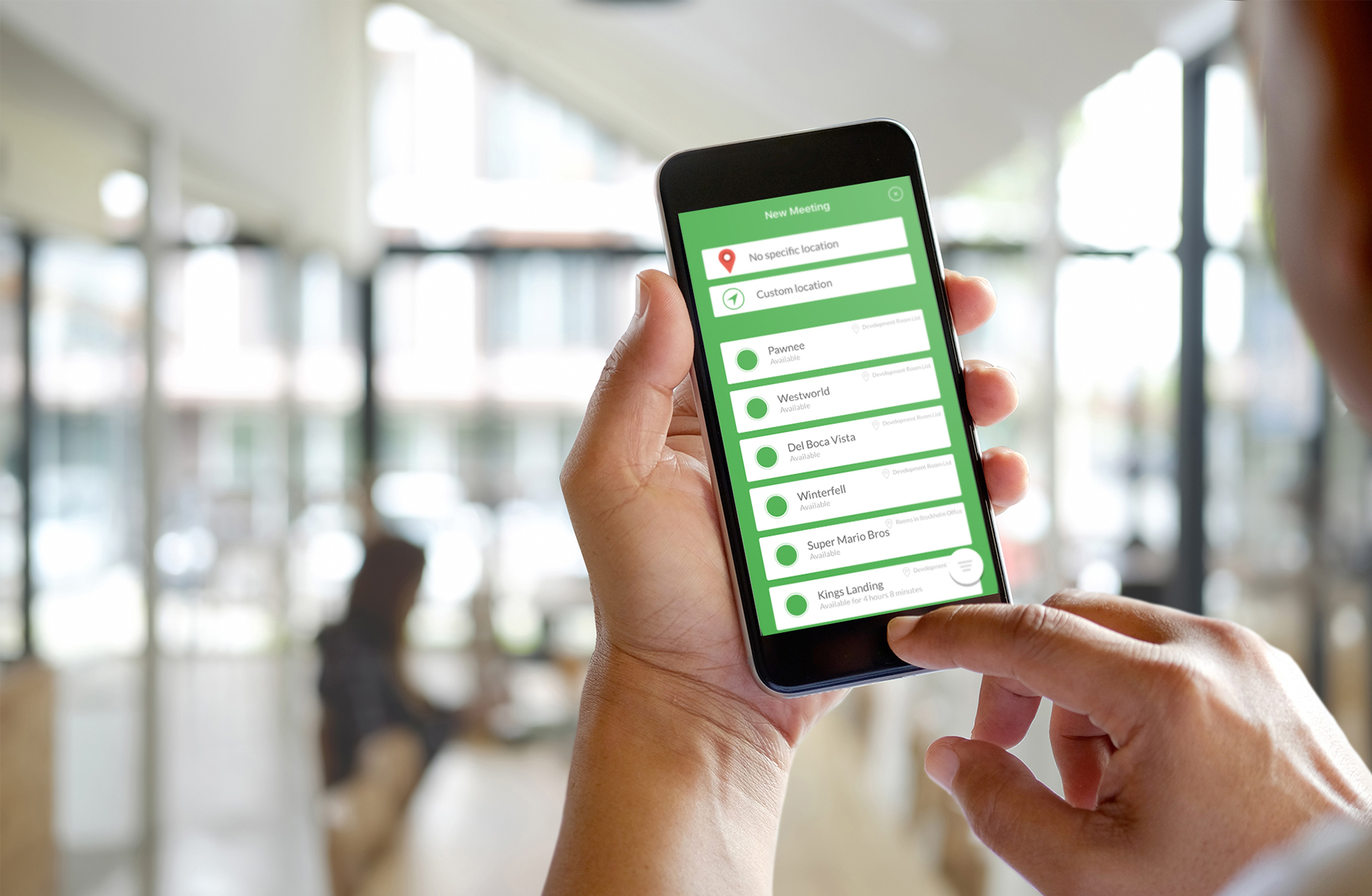
Flexible scheduling suited just for you.
Meetio Personal is no longer an existing product. The guide is however still current if you want information on how to use The Meetio app or the Outlook plug-in.
This short user guide is meant to give a quick introduction to Meetio Personal. If you have any questions or thoughts, don’t hesitate – get in touch!
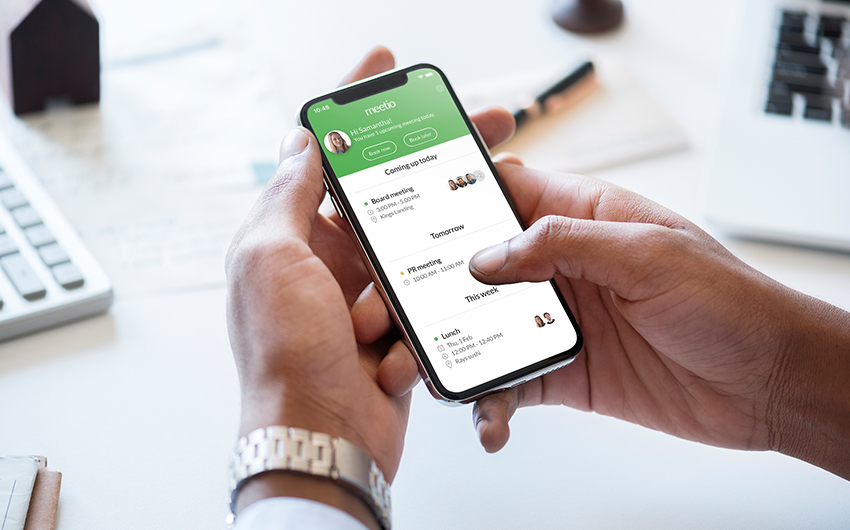
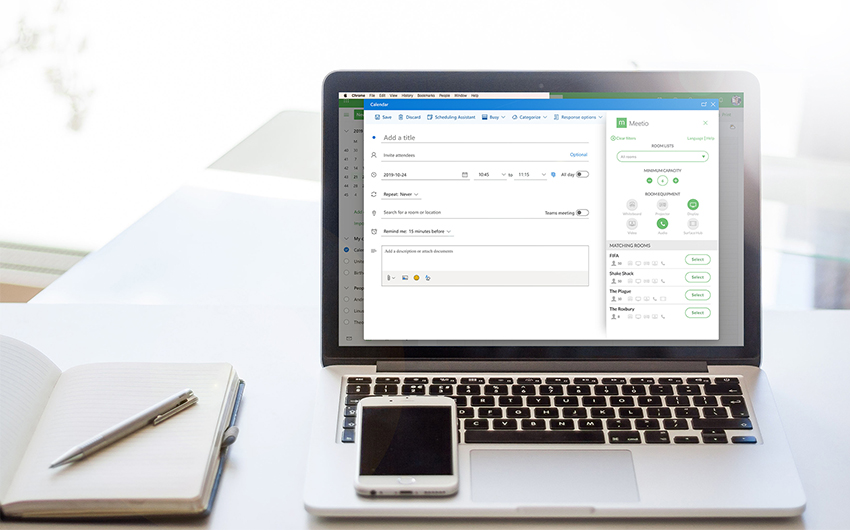
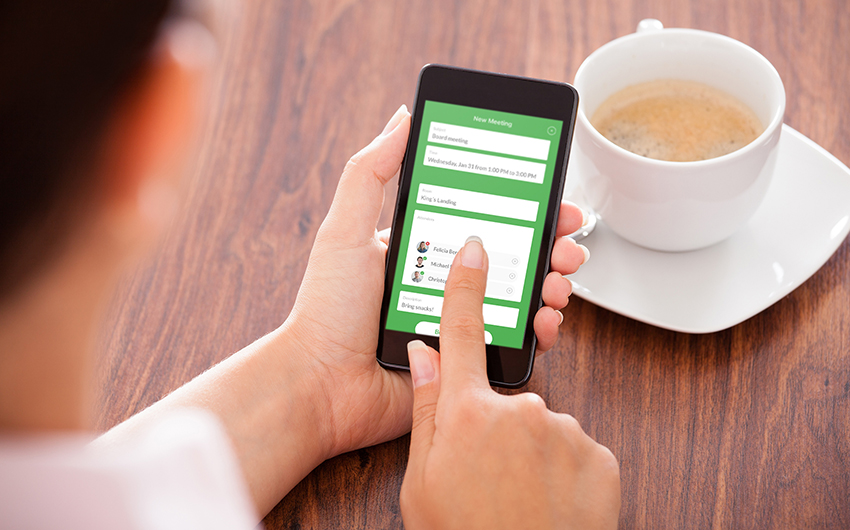
The Meetio app is a scheduling app for Android and iOS that lets you schedule meetings, meeting rooms and desks∗ – all at once, on your phone, from wherever you are. Forget about running around the office to find a free room, use Meetio app and get a complete overview of available meeting rooms in the palm of your hand. Let’s get started!
Psst.. Meetio iOS and Android app are on Microsoft lists of Intune supported apps, meaning that you can fully manage the app through Intune MDM/MAM and support Intune conditional access.
*Users of our hot desking solution, Meetio Desk, can also use the app for desk reservations. Check out this video to see how the Meetio app and Meetio Desk works together.
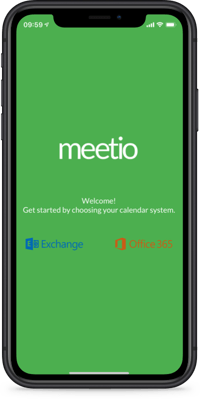
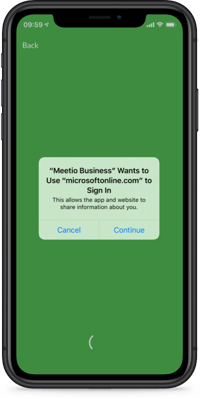
Head over to App Store (iOS) or Google Play Store (Android) and download the latest version of the Meetio app and install it.
Log in with the calendar system your organization is using. Press “Continue” to enable login with your account. In the next window, choose which account to be connected to the Meetio app.
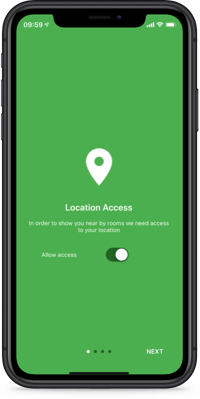
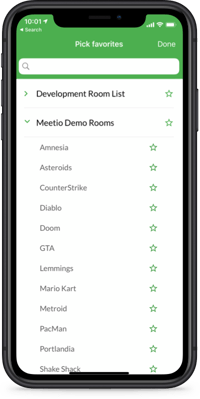
Now it’s time for some basic settings!
Location Access
Enables you to see the meeting rooms in the building you’re in right now and shows you the closest available rooms.
Contact Permissions
Enables you to invite colleagues and other contacts to your meetings.
Send Notifications
Enables notifications about your meetings. Receive notifications when your meeting is about to end and allows you to extend the meeting.
Mark your favorite rooms by clicking the star next to them. You can either mark whole groups of rooms, or select separate ones.
Psst.. Make sure you have created room lists in outlook before you do this. Otherwise there will be no rooms to show in the app. Check out our guide here!
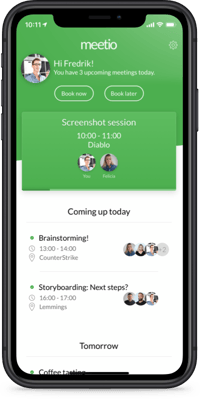
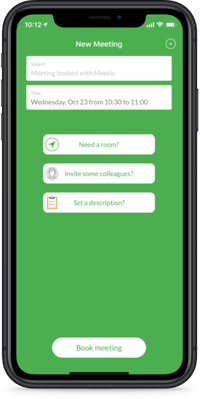
When you’re done with the settings in the previous steps, you’ll see your personal calendar. View your meetings for the day and the upcoming days.
Time to schedule a meeting! Pick a room if it’s needed for the meeting, invite your colleagues and write a short meeting agenda. Way to go!
Disclaimer: The Outlook plugin can no longer be purchased separately. However, if you already have it, this guide is still up-to-date.
In the Meetio Personal suite you’ll get a room finding plugin for Outlook that makes it really easy to find available meeting rooms. See their seating capacity and resources, such as displays, projectors, whiteboard etc. You can use the Meetio add-in both for Outlook web app and desktop. Let’s go!
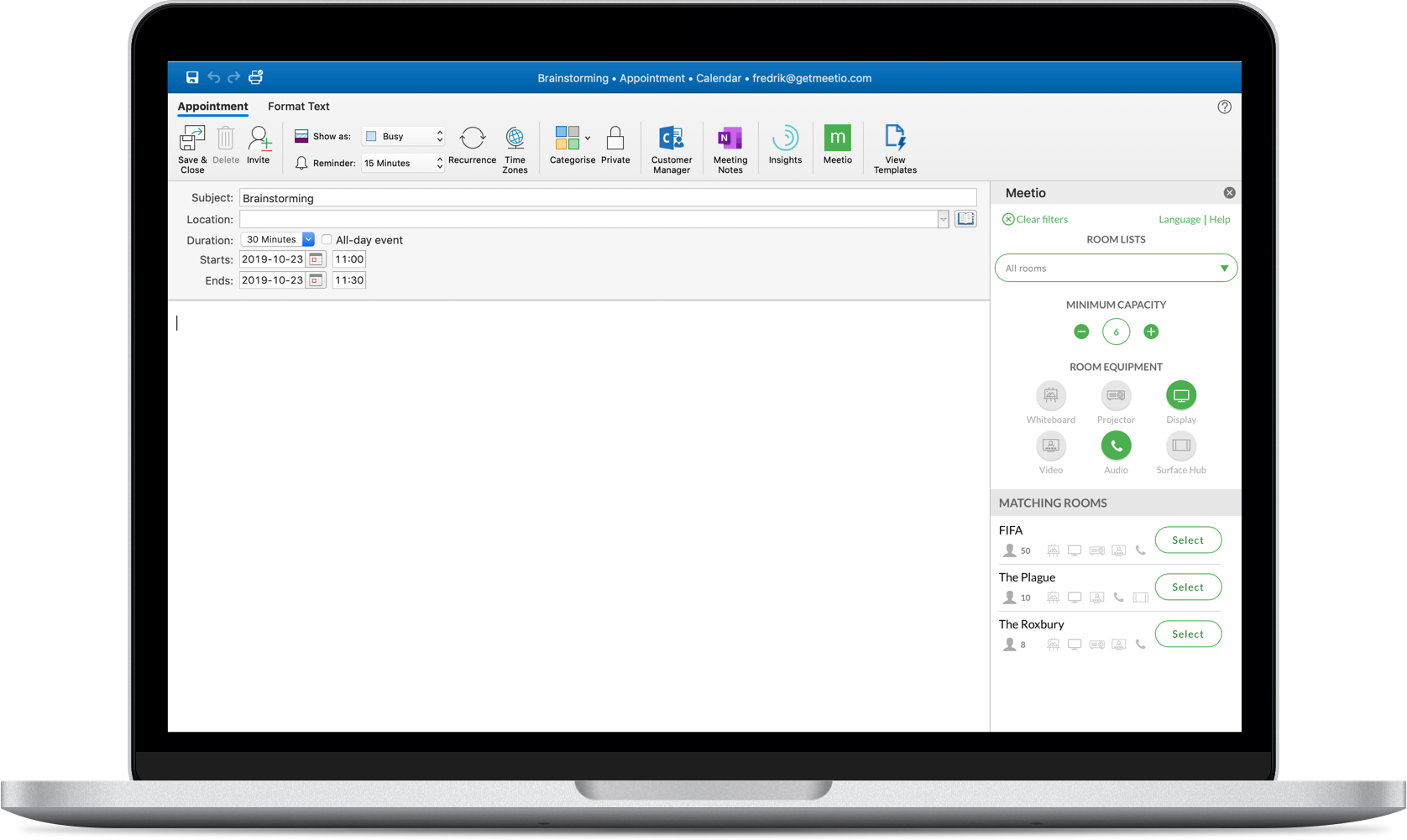
When it’s time to schedule a meeting, compose a new event in your Outlook calendar. At the top amongst your add-ins, click on the Meetio logo (it can take a while to load, but don’t worry, it’s only the first time). Set your language preferences in the top-right corner. Off you go to step 2!
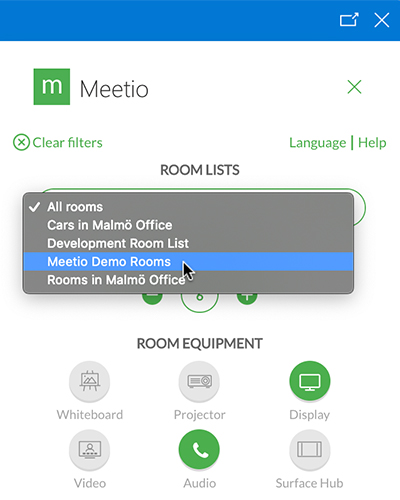
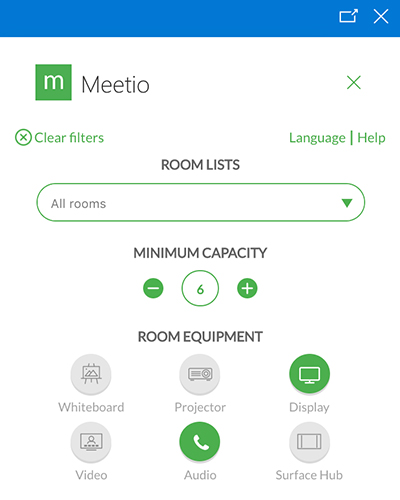
Room lists
There are plenty of ways to find available rooms for your meeting. One of them is by filtering available rooms in a room list.
Capacity & room equipment
You can also filter rooms on their seating capacity and available equipment in the rooms, e.g. projector, video conferencing etc.
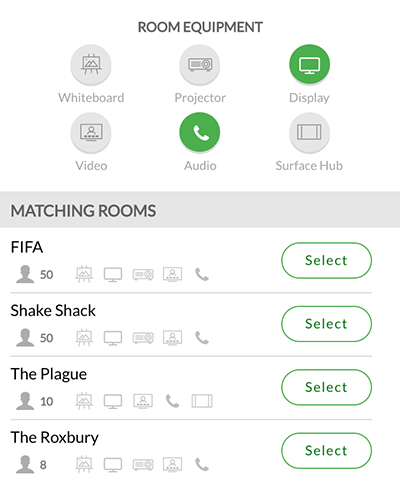
When you’ve found a suitable room, hit the “Select” button and send the invite once you’re done.
Voilà! Now you are all set and good to go!
Meetio AB/Logitech Nordics AB
Hamngatan 4
211 22, Malmö
Sweden
Magnus Ladulåsgatan 3
SE-118 65 Stockholm
Sweden
Sweden: +46-(0)10-101 95 60